
Put this formula in the first data row in that column: In the column to the right, put the heading, “Backup” Next, create another named table, with a list of ID numbers from 1 to 10 (to match the number of printers) The formula in cell C4 numbers every row, except the one with the printer selected as the Primary Printer (PPSel).The new column has the heading NotUsed.NOTE: I’ve formatted the list as a named Excel Table, so when I enter the formula in the first row, it will automatically fill down to the last row. To check which printer was selected as the primary printer, we’ll add a formula in the column beside the PrimaryList. That printer should be removed from the list. The list of printers is almost the same, but we don’t want them to pick their primary printer again.

We’ll add two more drop down lists, where people can choose the names of the backup printers that they use. Now it’s time to make the data entry sheet a little fancier. That blue cell has also been named – PPSel (short for Primary Printer Selected) Click the arrow, and select your primary printer from the list. Now, when the cell is active, you can see an arrow at the right border. Click OK, to create the drop down list in the cell.That name is added to the Source box, with an equal sign in front of it Click on the PrimaryList name, and click OK.Click in the Source box, and press the F3 key, to see a list of the names in the workbook.On the Excel Ribbon, click the Data tab.Next, select the cell(s) where you want the drop down list to appear Here is the name, “ PrimaryList“, being typed in the Name Box. Then, to name the list, select all the cells, click in the Name Box, type a one-word name “PrimaryList”, and press Enter.

List the printers on a different sheet, in a single column.In this example, people will pick the name of the printers that they use in the office.įirst, create a list of printers for the drop down It’s easy to make a drop down list with Data Validation. Then, after you’ve made a basic list, experiment with fancier features, like hiding items that have been previously selected. It’s really easy to make a simple drop down. If this attempt also returns a communication exception, the Routing Service will attempt to send the message to the next endpoint in the collection.You can add a drop down list in a cell, to make it easy for people to enter data.
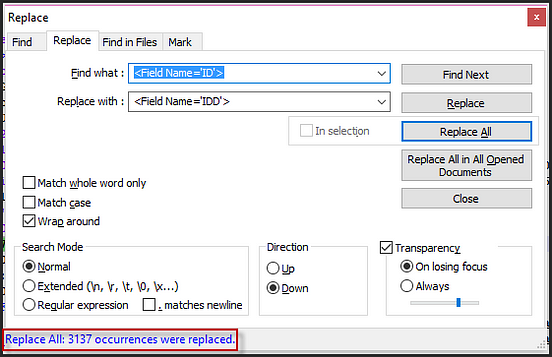
In the following example, if a send to the primary endpoint named "Destination" returns a communication exception, the service will attempt to send the message to the "alternateServiceQueue". If this also fails with a communications exception, the Routing Service will attempt to send the message to the next message contained in this section until the send attempt succeeds, returns a failure other than a communication exception, or all endpoints in the collection have returned a failure. If a send to the primary endpoint listed in the endpointName attribute of fails with a communications exception, the Routing Service will attempt to send the message to the first endpoint in this configuration section. This section contains an ordered collection of endpoints that a message will be transmitted to in the event of a communications exception when sending to the primary endpoint. Attributes AttributeĪ string that specifies the name used to identify this endpoint list. The following sections describe attributes, child elements, and parent elements.


 0 kommentar(er)
0 kommentar(er)
